Help topics
- Purpose of the site
- Compass features
- Compass menu
- Compass or GPS - advantages and disadvantages
- Compass Test
- Draw a single or multi-legged route
- Extending the compass direction of travel arrow
- False readings when using a compass
- Fine Tuning the Set Compass
- Getting started with Set Compass
- Google Maps projection
- GPS or Compass - pros and cons for navigation
- Grid references test
- How to use a compass
- Import Google Map routes
- Latitude and longitude positions: degrees, minutes and seconds
- Magnetic declination or variation
- Magnetic declination or variation adjustment
- Magnetic declination or variation calculation
- Map projections
- Map reading
- Map reading skills test
- Menu
- Moving the Set Compass
- My Google Map Compass Routes
- Negative magnetic declination or variation
- New Features
- North: different types
- North on Google Maps
- Ordnance Survey Compass
- Ordnance Survey maps integration
- Ordnance Survey map projection
- Ordnance Survey map symbols
- Panning and Zooming with Google Maps
- Positive magnetic declination or variation
- Print Map Function
- Route drawing
- Route Information Display
- Safety
- Save and Store Set Compass Google Map Routes
- Single leg or multi-legged routes?
- Test your compass reading skills
- Tips
- Types of bearings
- Updates
- User Guide
- Watch as Compass
- What is a compass?
- What type of compass is used on the site?
- Zooming with Google Maps
Import Set Compass Google Map Routes

New legs can be added at any time to a Google Map route through the Import Route option selected from the upper left menu. The ID number provided when the route was saved should be entered in the Import Route dialogue window.
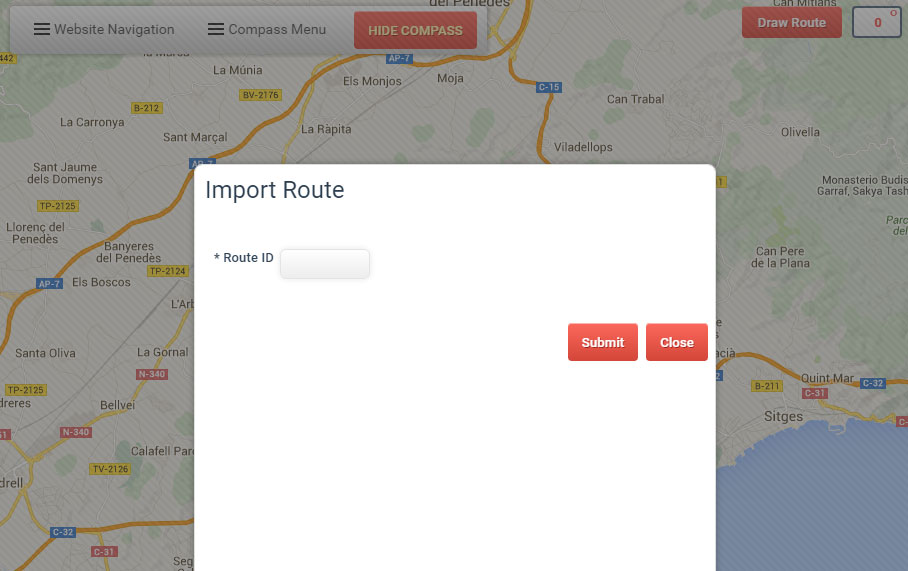
The route is opened in the same map style used at the time of saving - in the example below as a Terrain Map.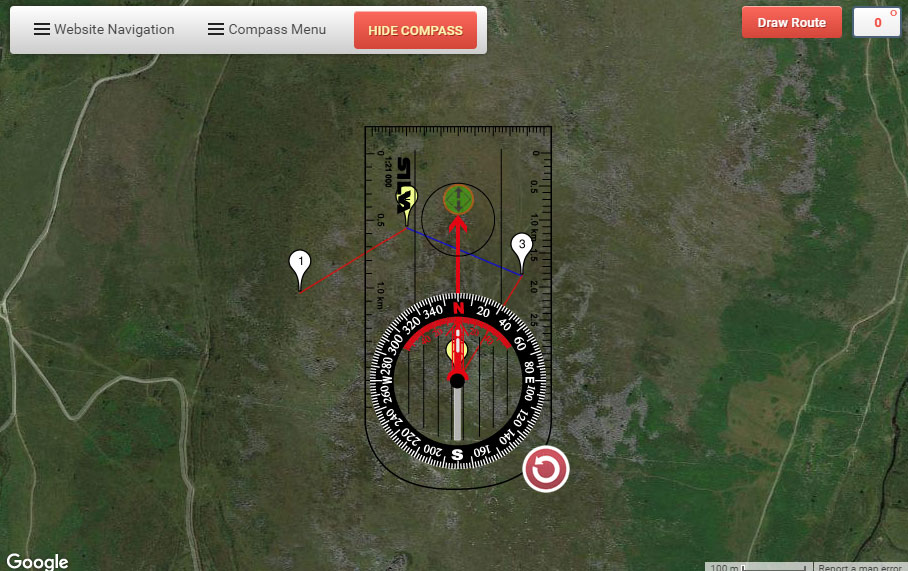
To switch to another map style, click the 'Hide Compass' button and then select from the map menu which will appear in the upper right.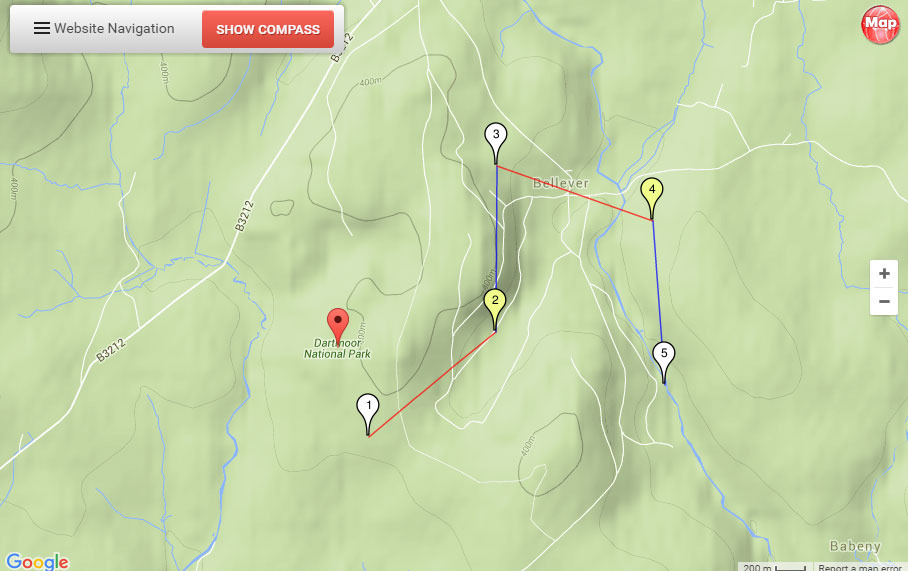
The aerial map option can be selected and clicking the 'Show Compass' button will return the compass to its last position. New route legs can then be added.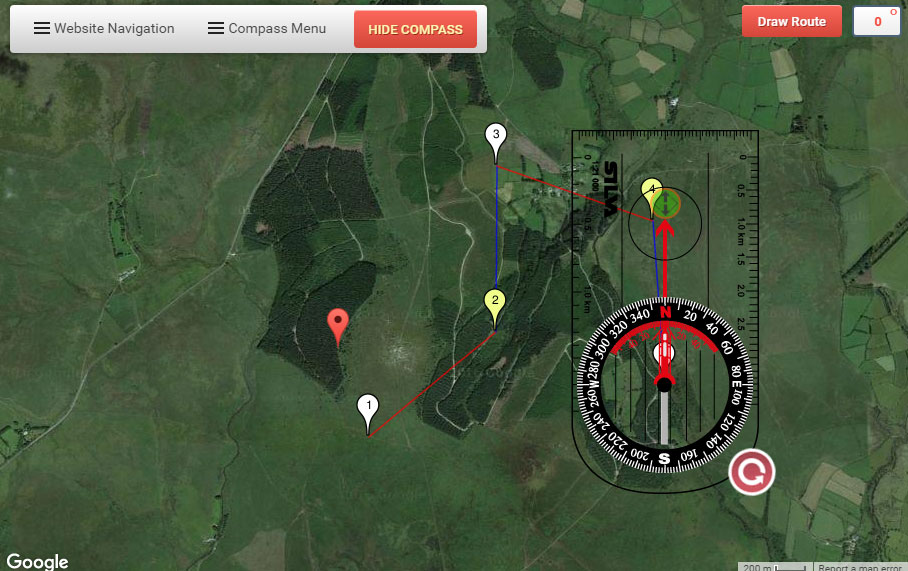
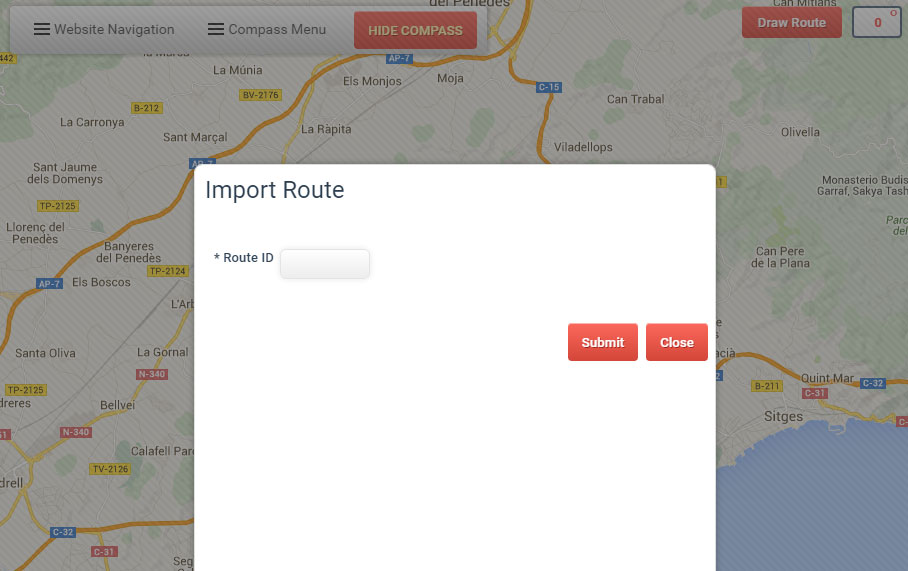
The import map route dialogue window
The route is opened in the same map style used at the time of saving - in the example below as a Terrain Map.
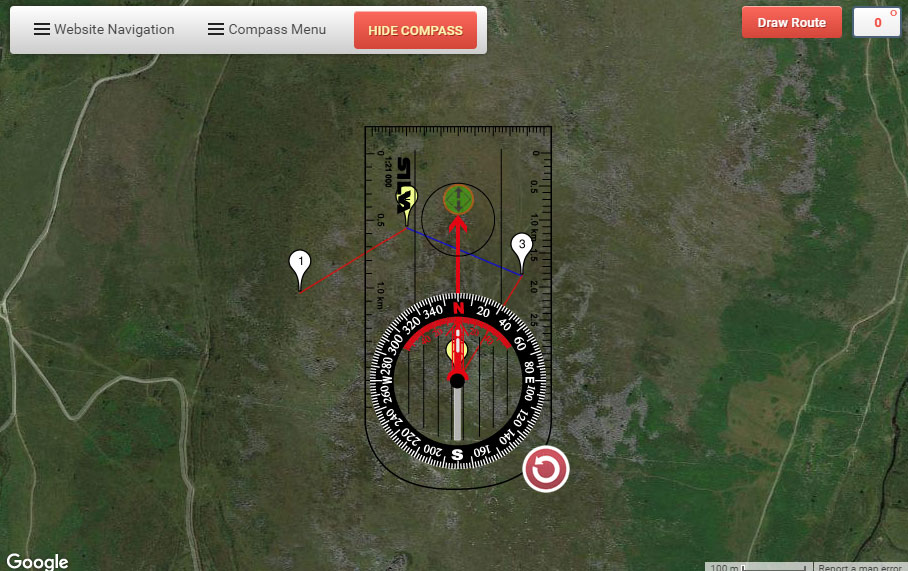
Route 181 opened as a Terrain Map
To switch to another map style, click the 'Hide Compass' button and then select from the map menu which will appear in the upper right.
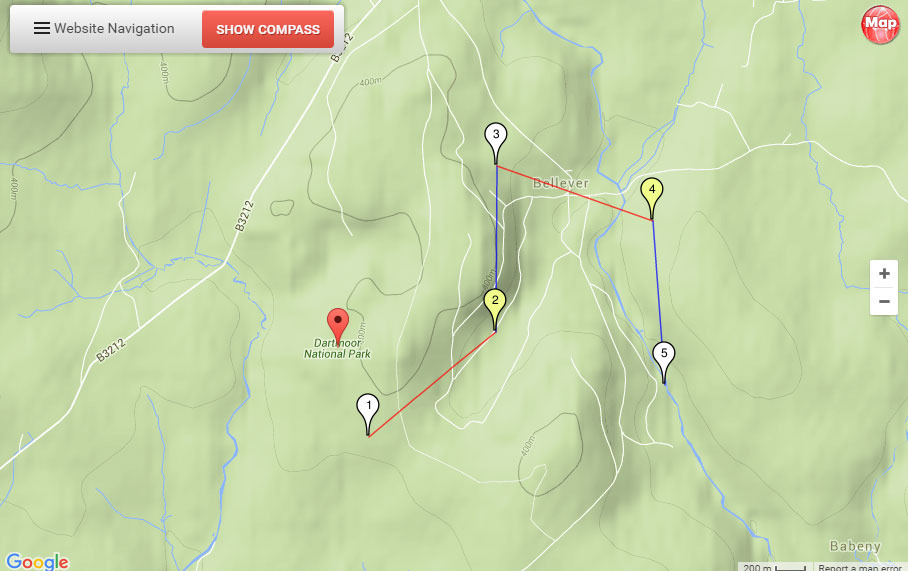
Select from the map menu in the upper right
The aerial map option can be selected and clicking the 'Show Compass' button will return the compass to its last position. New route legs can then be added.
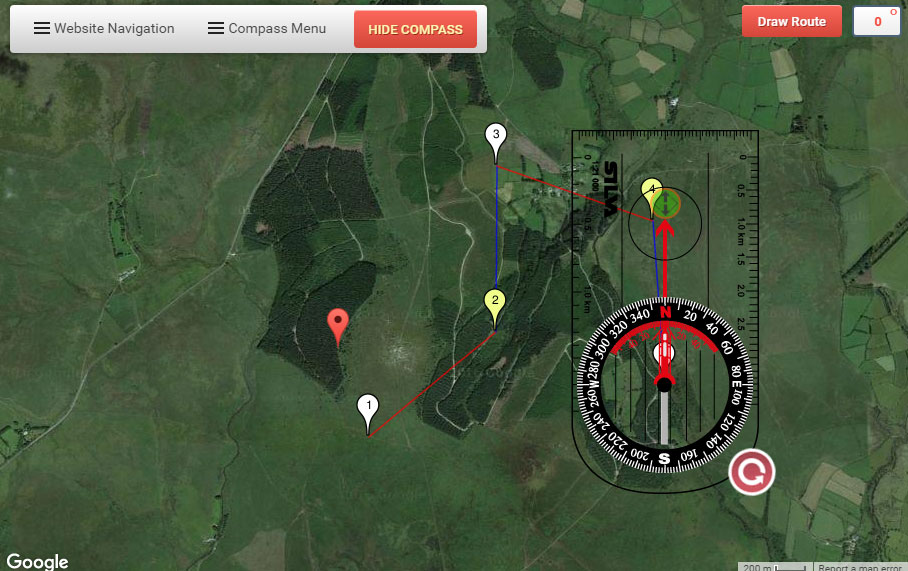
The 'Show Compass' button will return the compass to its last position
Copyright © 2009 - 2025 All Rights Reserved
Barcelona Field Studies Centre S.L.
Barcelona Field Studies Centre S.L.